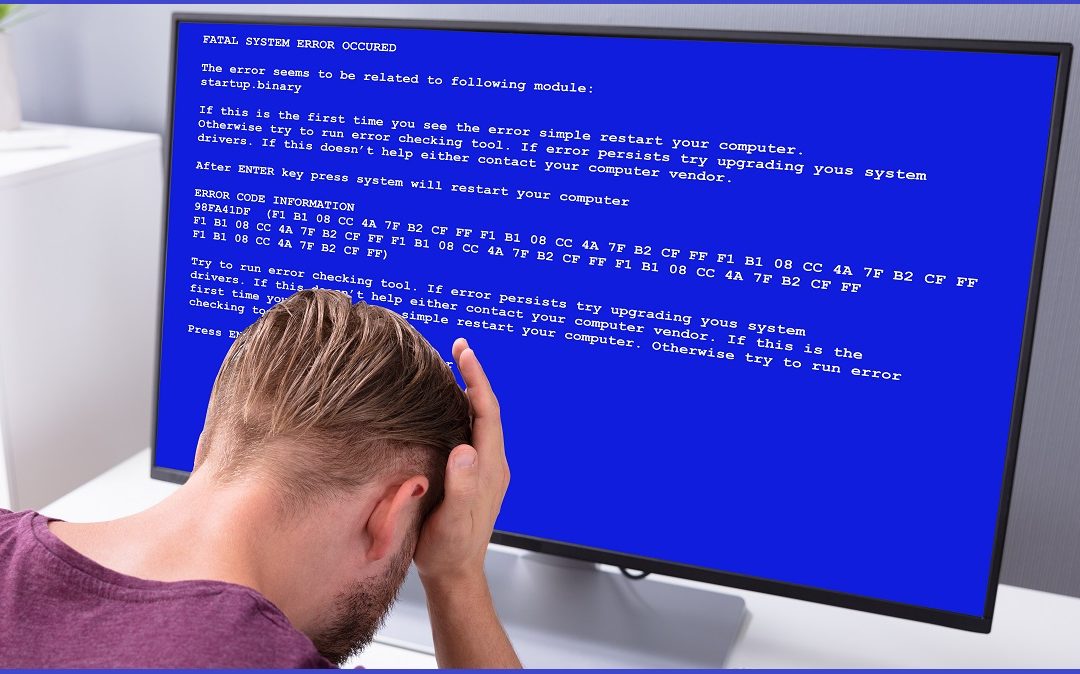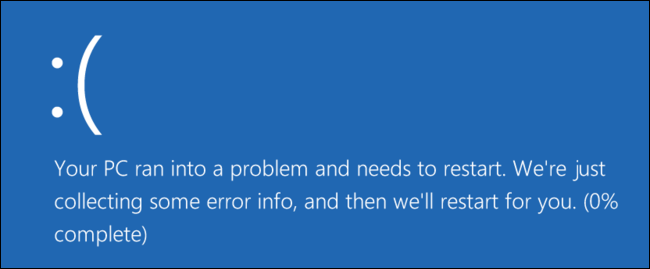
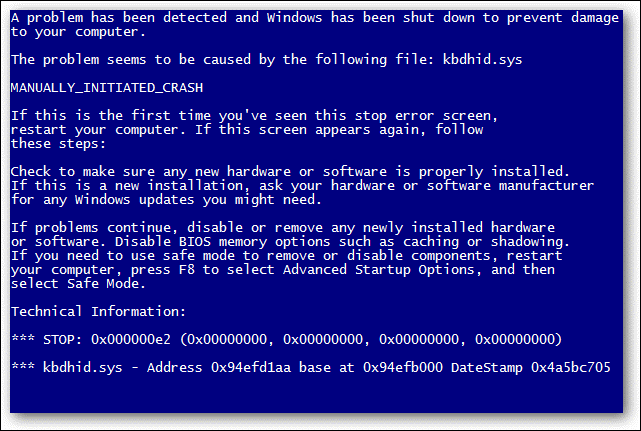
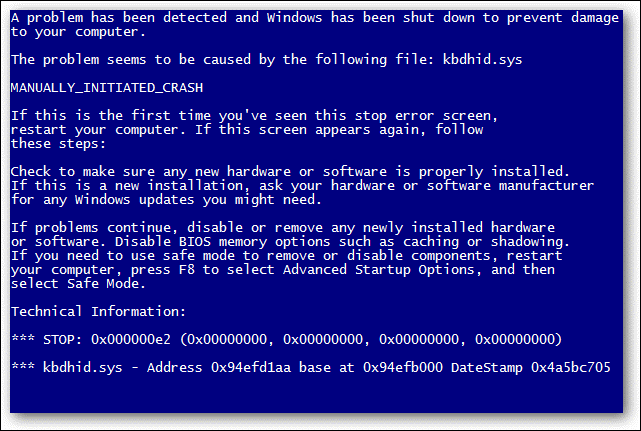
Blue Screen Error: How Do You Fix It?
There are several ways to fix a blue screen error. Sometimes, a cursory internet search will reveal what’s wrong with your system. At other times, you need special software to diagnose your system. Use WinDbg or
WinDbg Blue Screen Error Fix
Blue screen errors can be diagnosed with WinDbg, a powerful tool.
SDK installation for Windows 10
Visit the Windows 10 SDK download page. The Windows 10 SDK contains numerous tools, such as the Windows Performance Toolkit, Debugging Tool for Windows, .NET Framework Software Development Kit, and more.Once the installer has been downloaded, run it.
When the Windows 10 SDK installer opens, select the first option to install the Windows Software Development Kit. The default installation path is fine.
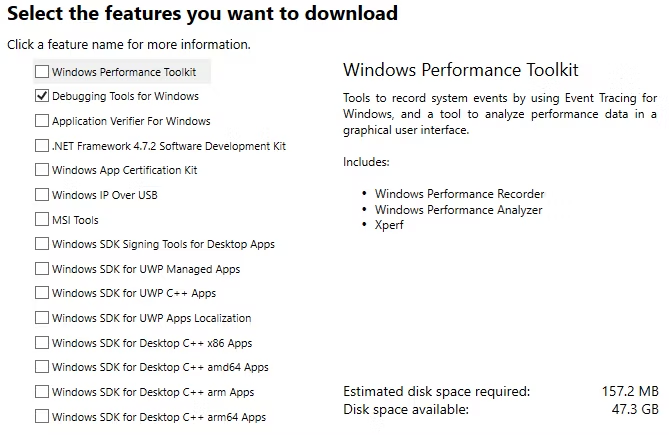
Please follow the steps below to open and configure WinDbg and analyze a BSoD memory dump: 1. Click Next to continue and accept the license. On the next page, uncheck all boxes except Debugging Tools for Windows. Then press the Install button. 2. Go to Windows Kits > WinDbg in your Start menu and choose the debugger that best fits your system architecture. For example, if you have a 64-bit system, use WinDbg X64. 3. Your BSoD memory dump contains information about the crash, such as “cause” and “location”. There are two main types of BSoD memory dumps: full dumps and minidumps. A minidump is usually smaller, but contains more information than a full dump. The minidump logs can be found in your root directory, typically C:WindowsMinidump. The full dump can also be found at C:Windowsmemory.dmp. 4. To analyze a minidump, drag the dump file into WinDbg or press Ctrl + D to open the file browser and locate your dump file. When the dump file loads, you will see the initial analysis screen. 5. To set a symbols source, go to File > Symbol File Path and copy and paste the following: Websymbols*http://msdl.microsoft.com/download/symbols. Once done, press OK. Symbols are essentially identifiers for programming languages that relate to specific information. They make it easier to analyze logs and codes.
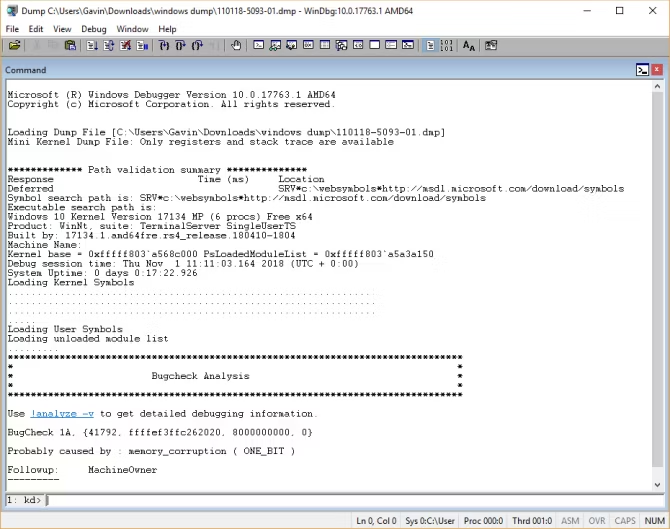
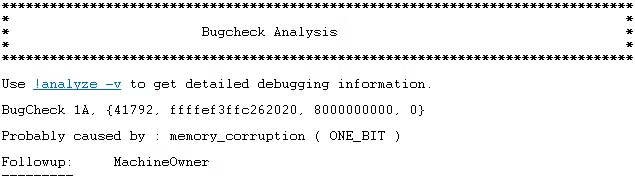
The error code is BugCheck 1A
Memory_corruption ( ONE_BIT ) gives you an instant indication of the problem
Your BSoD is probably caused by a memory error in this case.
WinDbg commands can be used to take the analysis to the next level. For instance, the !analyze -v command (highlighted in blue in the image above) displays detailed information regarding your error message. Under the Bugcheck Analysis header is a command link. If there is no link, enter the command at the bottom of the WinDbg window if there is no link.
For more info about our windows repair services see pc repairs and laptop repairs