When your computer powers up, the BIOS or UEFI Firmware is loaded into memory and executed. It runs a set of checks on your PC called the Power On Self Test (POST). It then scans the master boot record on your hard drive and loads a file called WINLOAD.EXE into main memory. This is the start of the Windows boot process by loading NTOSKRNL.EXE (NT Kernel, the heart of Windows) and HAL (Hardware Abstraction Layer.) If you see a black screen with gray text that reads “Windows Boot Manager” with an error message like “Status: 0xc0000605 Info: A component of the operating system has expired,” this means something went wrong with WINLOAD.EXE.
Perform a Startup Repair
The first thing you can try is using the recovery environment if possible. To access it, turn on and off the computer 3 times while Windows 10 boots up. When you see the Windows logo, make sure to turn off the PC. After turning it on a third time and booting, click on Advanced options when the recovery screen appears.
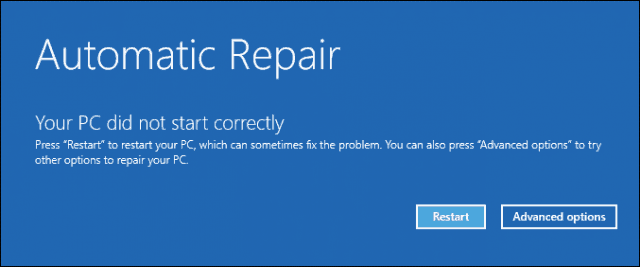
Press Advanced Options
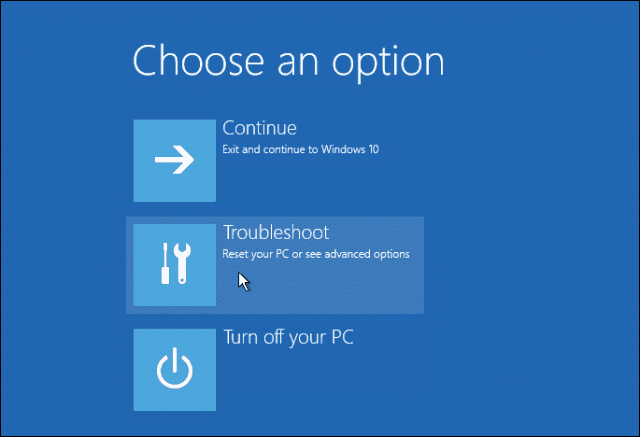
Press Troubleshoot Option
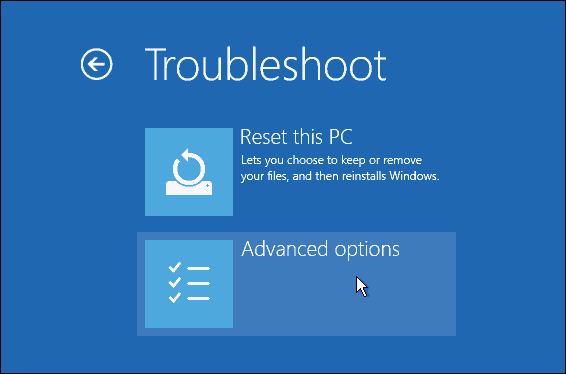
Press Advanced Options
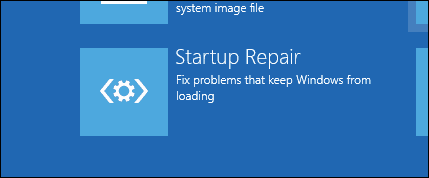
Once you’ve completed the steps, the Start Repair feature will proceed to scan, detect, and fix any problems that may prevent your device from loading correctly.
Also, the repair process creates a SrtTrail.txt file in the “C:\Windows\System32\Logfiles” folder with log information that you can view to have a better understanding of the diagnostics.
If Startup Repair doesn’t work, try the following fixes:
Using the Command Prompt
The command prompt can be found within a list of similar options as startup repair.
You will need to use the command prompt to boot up your computer and manually type in a list of commands. To fix any corruption with your computer’s master boot record, type BOOTREC /FIXMBR and hit <Enter>. This command should attempt to repair anything wrong with your computer’s MBR. If all goes well, you should see ‘The operation completed successfully.’
.Type BOOTREC/FIXBOOT, then hit enter. This command will attempt to write a new boot sector on the hard drive if Windows detects damage. Usually, this happens when an older version of Windows is installed, or an incompatible operating system such as Linux is installed. If you are seeing errors like “Boot Manager Missing,” then the BOOTREC /RebuildBcd command might be able to fix it. This operation can also restore boot entries for older versions of Windows if you have a dual-boot configuration. If BOOTREC /RebuildBcd does not work, then Microsoft recommends backing up your BCD (Boot Configuration Data) store, running the BOOTREC /RebuildBcd command again and following these steps:
- bcdedit /export C:\BCD_Backup
- c:
- cd boot
- attrib bcd -s -h -r
- ren c:\boot\bcd bcd.old
- bootrec /RebuildBcd
If you’re dual booting with an older version of Windows, such as Windows 7, then you can use the BOOTREC /ScanOs command. The ScanOS command will find and restore entries for older versions of Windows.
The computer system has become corrupted or damaged.
Windows has a built-in tool for repairing many errors, called the Recovery Environment, which gives system administrators access to troubleshooting utilities. Through the Recovery Environment, you can run most of the utilities Windows supports and use the Windows command prompt to run bootrec or sfc. If those commands don’t work, try system file check (sfc). With SFC, you can scan your system and replace corrupt or missing files with correct ones. To use SFC and SMC together, open the command prompt window and run sfc/scannow. You might need to navigate to %WinDir%System32 in order to find them both. You might need to run sfc several times so that it can catch all errors; if after all this time it still finds errors but won’t fix them all, then it’s time to use your DISM tool. Just like bootrec and sfc, DISM is a command-line utility that comes with Windows as well as being distributed in Microsoft’s Windows Assessment and Deployment Kit (ADK).
In addition to configuring Windows features and settings, you can also use DISM tools such as dism /<option> [/<option> …] for offline and online repair of corrupted
Use CheckHealth to verify image corruption, and whether the image can be repaired.
Scanhealth can search for component store corruption.
The Cleanup Image tool will perform a cleanup or recovery operation on the image.
If you need to search for corrupted images on your hard drive, restorehealth is a great option. It’ll scan the image and automatically try to repair it.
DISM supports offline or online scans. For example, the following command searches for component store corruption and performs a cleanup operation on a running instance of Windows 10: dism /online /cleanup-image /scanhealth
Some advanced repair options
If your Windows 10 computer won’t boot, it may be because of a problem and not an anomaly. This can happen for many different reasons, such as software conflicts, interference from a virus or malware, hardware failure, improper shut-down processes and other external factors. Repair options include using the Reset This PC option on the troubleshoot screen to reinstall Windows either retaining personal files or deleting them.
For more info about Windows PC Repairs click on the link
